Zotero
How to Zotero.
Zotero
Zotero is a convenient tool that allows a creation of a nice, organized library that can be exported to a .bib file later on!
Get Started
Start with the obvious by creating an account and joining the arfc group library.
Install Zotero Plugins
Go to www.zotero.org/download and follow the instructions to install the standalone app. It will additionally be helpful to have the browser extension.
If you use firefox:
- Download Zotero Firefox Application.
- That’s it for now.
If you use something else (e.g. Chrome):
- Download the Zotero Standalone application.
- Add the Zotero extension to your browser.
To Store References:
- Open Zotero Standalone.
- Go to a folder (either personal or group) in which you’d like to store the reference.
- In your browser, navigate to the reference online (this is the tricky part)
- Click on the icon next to your address bar to ‘save to Zotero’.
- Check the new entry in Zotero. Does it have a date, author, and title?
- If yes, you’re done. If no, then enter these manually.
The Tricky Part
In order to ‘properly’ store papers and refernces, one must do so with caution. If your browser extension shows a PDF icon, then it will only save the file, with no metadata. Ideally, you should navigate to a URL where a different icon is present (e.g. a folder icon, a journal article icon, or a conference presentation icon.)
Best Option: Google Scholar
Search for the article in Google Scholar This will most likely ensure that the browser plugin will have access to all the necessary information for proper citing.
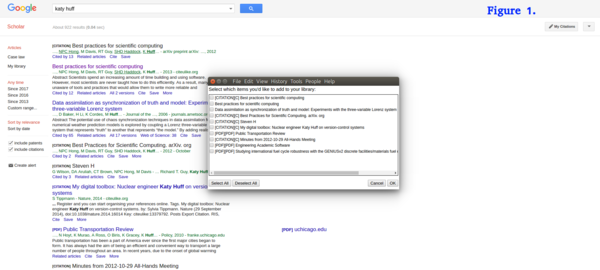
At this point, you can select one or multiple papers to add to Zotero. They will end up in the Zotero standalone directory that is currently open.
Journal Sources
If not in google scholar, you should aim to add the paper in the ‘introduction page’ of the paper (Fig. 2), not the paper itself (Fig. 3).
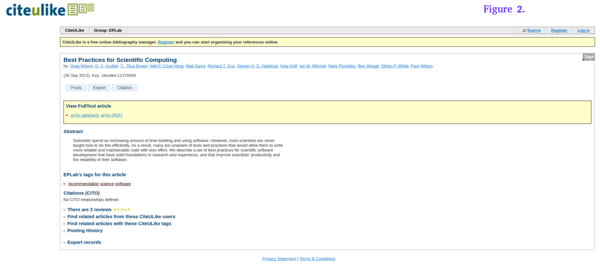
The above shows when you click ‘save to Zotero’, not below.
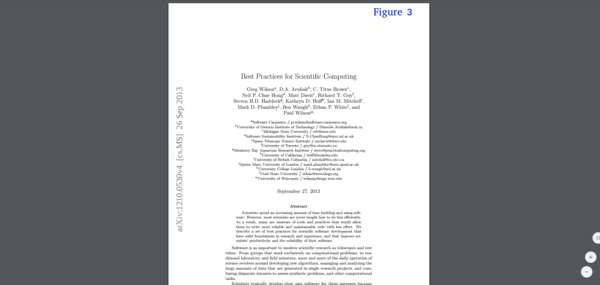
In the figure below, the results of clicking the icon in each case (Fig. 2 and Fig. 3) can be seen in the two entries. See that the entry from Fig. 3 does not contain the author and year created. However, the entry resulting from the Fig. 2 click does have all the information. If information is missing, Zotero will struggle to make a useful bibliography for you.
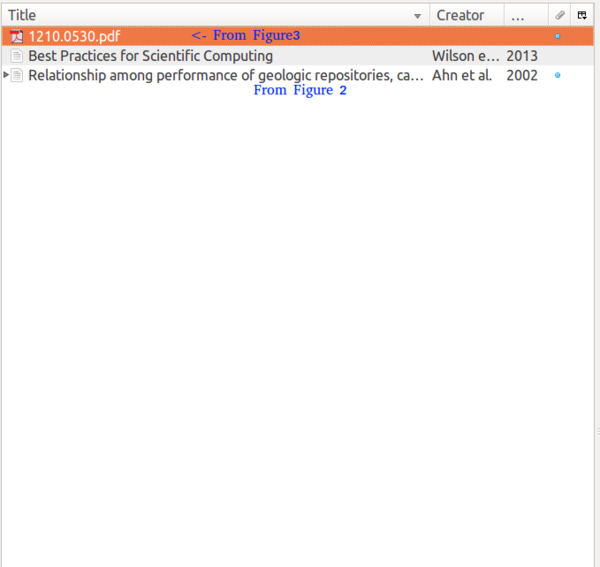
You can also try to maually get the data by right clicking the ‘bad’ reference and clicking on ‘Retrieve Metadata for PDF’. It can fail. In that case, you may just have to enter the information manually.
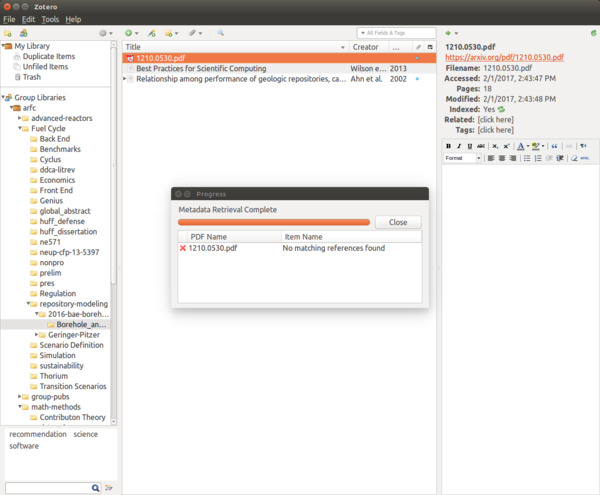
For Web Pages, just click the ‘Save to Zotero’ icon. If any crucial item is missing, type it in yourself. To see when a website was last modified, type the following in the address bar:
javascript:(alert(document.lastModified)
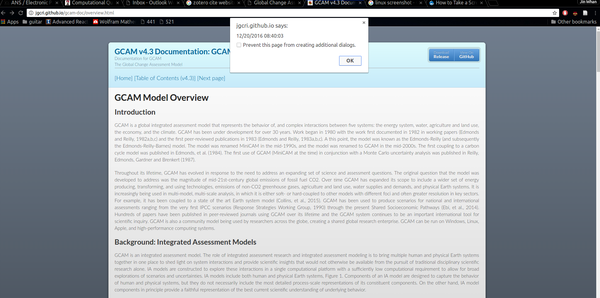
The Zotero Forums
Any other questions can be directed to the Zotero Forums.